 Wii
Wii
Important : ne mettez jamais à jour votre Wii !
Par contre il est recommandé de mettre à jour les applications de la Wii (USB Loader, WiiMC...)
 Préparer sa carte SD
Préparer sa carte SD 
1. Téléchargez ce pack qui contient tout ce dont vous aurez besoin, et décompressez-le. Copiez le contenu du dossier SD à la racine de votre carte SD (c'est à dire directement quand vous ouvrez la carte SD).
Il ne faut pas utiliser de carte SDHC.
Votre carte SD doit être utilisée juste pour la Wii car elle contiendra des fichiers pour lancer les jeux Wii.
Sites officiels des fichiers contenus dans le pack :
afficher/cacher

2. Téléchargez  Wilbrand Launcher (hack qui permet de lancer du code homebrew sur les Wii 3.0 à 4.3 sans jeux) et dézippez-le.
Wilbrand Launcher (hack qui permet de lancer du code homebrew sur les Wii 3.0 à 4.3 sans jeux) et dézippez-le.
Wilbrand Launcher v8
3. Lancez Wilbrand Launcher en double cliquant sur Wilbrand_Launcher.exe. Validez si il y a des messages d'erreurs.
4. Dans MAC Address, inscrivez l'adresse MAC de votre Wii qui se trouve dans :
Options Wii → Paramètres Wii → Internet → Informations générales
5. Dans System Menu Region, sélectionnez (E) - European (cela correspond à la lettre écrite à la fin du numéro de version de votre Wii). Et dans System Menu Firmware, sélectionnez la version de votre Wii qui est affichée en haut à droite dans Paramètres Wii :

6. Décochez Bundle the HackMii Installer for me!. Puis cochez Copy directly to device et sélectionnez votre carte SD. Enfin, cliquez sur l'icône Get Wilbrand and create exploit!.
Cela a créé un dossier private à la racine de votre carte SD qui contient des données permettant de hacker votre Wii. Ces fichiers sont utilisibles juste pour votre Wii, il faut refaire cette étape pour hacker une autre Wii.
7. Si votre Wii n'est pas connectée à internet, il faut que vous téléchargiez quelques fichiers :
afficher/cacher
 a. Téléchargez
a. Téléchargez NUS Downloader (NUSD), décompressez-le et lancez-le en double cliquant sur NUS Downloader.exe.
NUS Downloader (NUSD), décompressez-le et lancez-le en double cliquant sur NUS Downloader.exe.
b. Une fois NUSD ouvert, cochez la case (qui se trouve en bas de la fenêtre) Pack -> WAD.
c. Ensuite, cliquez sur Extras puis sur Load NUS Script et sélectionnez script_installation_complete.nus.
Le téléchargement de tous les fichiers nécessaires pour le mode hors ligne se lance automatiquement, cela dure environ 20 minutes donc patience...
d. Une fois tous les fichiers téléchargés, le message Script completed s'affiche à la fin du texte. Quittez NUSD puis double cliquez sur le fichier wad.bat, cela permet de déplacer les fichiers dans le même dossier. Et renommez :
- BC-NUS-v6.wad en RVL-bc-v6.wad
- MIOS-64-v10.wad en RVL-mios-v10.wad
- Mii Channel-NUS-v6.wad en RVL-NigaoeNR-v6.wad
- Opera - Internet Channel-NUS-v1024.wad en 1000148414450-NUS-v1024.wad
- Shopping Channel-NUS-v20.wad en RVL-Shopping-v20.wad
- Weather Channel-NUS-v3.wad en RVL-Weather-v3.wad
- Weather Channel-NUS-v7.wad en RVL-Weather-v7.wad
e. Pour finir, copiez tous les fichiers wad à la racine de votre carte SD.
8. Passez à l'étape suivante Hacker la Wii.
 Hacker la Wii
Hacker la Wii 
Si vous avez déjà la chaîne Homebrew Channel sur votre Wii, vous n'avez pu besoin de faire cette étape.
1. Allumez votre Wii sans insérer la carte SD.
2. Insérez votre carte SD.
3. Cliquez sur l'icône Bureau Wii qui se trouve en bas à droite du menu de la Wii.
4. Appuyez sur  pour naviguer sur les pages Hier, Aujourd'hui et Avant hier pour trouver le message avec une lettre verte
pour naviguer sur les pages Hier, Aujourd'hui et Avant hier pour trouver le message avec une lettre verte  et ouvrez-la.
et ouvrez-la.
Cela permet de lancer le fichier boot.elf qui se trouve à la racine de votre carte SD. Celui-ci correspond au homebrew HackMii Installer.
5. Passez à l'étape suivante Homebrew Channel.
 Homebrew Channel
Homebrew Channel 
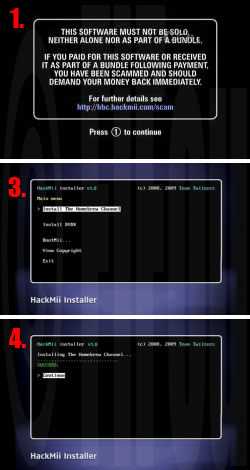 Homebrew Channel est une chaîne non officielle qui s'installe sur le menu de votre Wii et qui permet de lancer des homebrews (logiciels non officiels) qui se trouvent dans le dossier "apps" de votre carte SD.
Homebrew Channel est une chaîne non officielle qui s'installe sur le menu de votre Wii et qui permet de lancer des homebrews (logiciels non officiels) qui se trouvent dans le dossier "apps" de votre carte SD.
Si vous avez déjà la chaîne Homebrew Channel sur votre Wii, vous n'avez pu besoin de faire cette étape.
1. L'homebrew (logiciel) se lance, un message d'avertissement s'affiche. Attendez 15 secondes que le message Press 1 to continue apparaisse et appuyez sur  .
.
2. On vous indique si vous pouvez installer l'Homebrew Channel, validez Continue avec  .
.
Ne tenez pas compte de la ligne BootMii, même si elle est en rouge vous pouvez continuer.
3. Avec les flèches  sélectionnez Install The Homebrew Channel.
sélectionnez Install The Homebrew Channel.
4. Validez la confirmation en sélectionnant Yes, continue.
5. L'Homebrew Channel s'installe et vous confirme qu'il a bien été installé en affichant SUCCESS, validez et quittez.
6. Passez à l'étape suivante Patcher la Wii.
Vous pouvez maintenant supprimer les fichiers de votre carte SD dont vous n'avez plus besoin :
- le dossier private qui permettait de hacker la console
- le fichier boot.elf à la racine de la carte SD qui permettait d'installer l'Homebrew Channel
 Patcher la Wii
Patcher la Wii 
Pimp my Wii est un homebrew (logiciel non officiel) qui permet de mettre à jour votre Wii et de patcher les IOS (équivalent de pilotes, ou drivers, pour un PC).
Si vous avez des problèmes pour lancez des jeux, refaites cette étape.

1. L'Homebrew Channel est installée sur le menu de la Wii, lancez-la.
2. Lancez Pimp my Wii et choisissez Lancer le test et corriger les problèmes, validez en laissant tout par défaut. Une fois fini, quittez cette application.
À la question Est-ce que vous lisez des jeux modifies (trucha signes) sur DVD ? répondez non en appuyant sur la touche  .
.
Si l'Homebrew Channel se retrouve à l'envers après ces installations (c'est un petit bug qui peut arriver), alors lancez HackMii Installer pour réinstallez l'Homebrew Channel.
Si Pimp my Wii reste bloqué sur le test de l'IOS 250, alors depuis Pimp my Wii appuyez sur  pour passer en Safe mode. Choisissez Lancer le test et corriger les problèmes, et lorsque ça vous demande un IOS pour faire l'installation, essayez avec IOS 249 (si il y a déjà un CIOS d'installé), sinon IOS 15 ou IOS 36.
pour passer en Safe mode. Choisissez Lancer le test et corriger les problèmes, et lorsque ça vous demande un IOS pour faire l'installation, essayez avec IOS 249 (si il y a déjà un CIOS d'installé), sinon IOS 15 ou IOS 36.
Si votre Wii n'est pas connectée à internet :
afficher/cacher
a. Si ce n'est pas déjà fait, copiez les fichiers nécessaire pour l'installation hors ligne à la racine de votre carte SD. Téléchargez-les ici.
b. Depuis Pimp my Wii, après avoir sélectionné Lancer le test et corriger les problèmes, appuyez sur  quand on vous le demande pour que l'installation se fasse sans internet.
quand on vous le demande pour que l'installation se fasse sans internet.
3. Passez à l'étape suivante.
Vous pouvez maintenant supprimer les fichiers de votre carte SD dont vous n'avez plus besoin :
- tous les fichiers .wad qui se trouvent à la racine de la carte SD qui permettaient de mettre à jour et de patcher la Wii en mode hors connexion
 Jeux
Jeux 
Préparer son disque dur externe :
1. Il vous faut un disque dur externe :
- en NTFS (faites un clic droit sur le disque dur puis Propriétés, le système de fichier doit indiquer NTFS)
- de préférence au format 2.5" (car ils sont auto-alimentés par la prise USB et cela évite donc d'avoir un câble pour le secteur)
- d'une capacité d'environ 250 Go (sachant qu'un jeu utilise 3 Go en moyenne)
2. Pour finir, branchez votre disque dur à l'ordinateur et créez un dossier à sa racine nommé wbfs (la racine est le premier dossier lorsqu'on ouvre le disque dur)
Vos jeux seront copiés au format wbfs (convertis à l'aide de Wii Backup Manager) dans le dossier wbfs du disque dur.
Paramétrer Wii Backup Manager :
 Cette étape permet d'automatiser le renommage des jeux en français.
Cette étape permet d'automatiser le renommage des jeux en français.
1. Téléchargez  Wii Backup Manager qui permet de transférer vos jeux au bon format sur votre disque dur et lancez-le (il n'y a pas d'installation à faire).
Wii Backup Manager qui permet de transférer vos jeux au bon format sur votre disque dur et lancez-le (il n'y a pas d'installation à faire).
Wii Backup Manager 0.4.5 build 78
2. Cliquez sur Options puis sur Language et sélectionnez Français.
3. Ensuite, cliquez sur Options puis sur Paramètres.
4. Dans la fenêtre qui s'ouvre, allez dans l'onglet Titres et cochez Utiliser GameTDB titles.txt puis sélectionnez dans Langue des Titres le Français et cliquez sur Télécharger titles.txt pour mettre à jour la liste des jeux (à faire de temps en temps pour actualiser la liste). Enfin, dans Renommer, cochez toutes les cases puis validez.
Copier des jeux sur son disque dur externe :
 1. Branchez votre disque dur externe à votre ordinateur et lancez Wii Backup Manager.
1. Branchez votre disque dur externe à votre ordinateur et lancez Wii Backup Manager.
2. Cliquez sur l'onglet Disque 1 et sous la liste d'onglet, cliquez sur la liste déroulante Inactif et sélectionnez Disque (D:) (où D: correspond à la lettre de votre disque dur pour la Wii). La liste des jeux présents sur votre disque dur apparaît.
3. Allez dans l'onglet Fichiers et sous la liste d'onglet, cliquez sur Ajouter puis Dossier et sélectionnez le dossier où se trouvent les jeux Wii (fichiers ISO, fichiers WBFS, ou archives). Pour finir, cochez les jeux à copier et sous la liste d'onglet, cliquez sur Transférer et sélectionnez Disque 1.
Vous pouvez aussi copier des jeux qui se trouvent sur un autre disque dur en le sélectionnant dans l'onglet Disque 2 et en utilisant la même démarche que l'onglet Fichiers.
4. Pour jouez, branchez votre disque dur sur le port USB du bas de la Wii, car le deuxième port USB n'est pas utilisable pour lancer des jeux.
5. Depuis l'Homebrew Channel, lancez USB Loader GX et jouez ! Sinon, vous pouvez aussi lancez vos jeux directement depuis le menu Wii en suivant cette étape.
Problème de lancement sur certains jeux :
Utilisation des fichiers DOL afficher/cacher
Boogie (toutes les versions)
Madden NFL (toutes les versions)
Medal of Honor : Heroes 2
Metroid Prime Trilogy
Mortal Kombat Armageddon
Red Steel (toutes les versions)
SSX Blur
The House of the Dead 2&3 Return (et activer "Bloquer IOS reload")
Wii Sports Resort (seulement pour le premier lancement)
1. Lancez USB Loader GX et sélectionnez le jeu concerné.
2. Cliquez sur Paramètres puis sur Paramètres du jeu.
3. Dans DOL alternatif mettez Sélectionner un DOL à partir du jeu.
4. Cliquez sur Offset du DOL alt. et sélectionnez le DOL concerné.
5. Cliquez sur Enregistrer, retournez à la liste des jeux et lancez votre jeu.
Utilisation d'IOS spécifique afficher/cacher
Call of Duty : Black Ops : IOS 224
Guitar Hero (toutes les versions) : IOS 223
Monster Hunter 3 : IOS 223 (et activer "Bloquer IOS reload")
Prince of Persia : Les Sables Oubliés : IOS 223
Rock Band (toutes les versions) : IOS 223
Sing it (toutes les versions) : IOS 223
1. Lancez USB Loader GX et sélectionnez le jeu concerné.
2. Cliquez sur Paramètres puis sur Paramètres du jeu.
3. Dans IOS du jeu saisissez l'IOS concerné (voir la liste des jeux citée plus haut) et validez.
4. Cliquez sur Enregistrer, retournez à la liste des jeux et lancez votre jeu.
 Chaîne jeux : USB Loader GX
Chaîne jeux : USB Loader GX 
Créer une chaîne USB Loader sur le menu Wii :
 1. Depuis l'Homebrew Channel, lancez Pimp my Wii et validez.
1. Depuis l'Homebrew Channel, lancez Pimp my Wii et validez.
2. Sélectionnez Wad, on vous demande alors quel IOS choisir, appuyez juste sur  .
.
3. Laissez le choix sur Wii SD Slot en appuyant sur  .
.
4. Avec les flèches  sélectionnez le dossier WAD puis le fichier USB Loader GX Forwarder 5.1.wad en appuyant sur
sélectionnez le dossier WAD puis le fichier USB Loader GX Forwarder 5.1.wad en appuyant sur  .
.
5. Laissez le choix sur Install WAD en appuyant sur  . Après l'installation, appuyez sur n'importe quel bouton pour revenir au dossier WAD, puis appuyez deux fois sur
. Après l'installation, appuyez sur n'importe quel bouton pour revenir au dossier WAD, puis appuyez deux fois sur  pour revenir au menu principal, et enfin sélectionnez Quitter.
pour revenir au menu principal, et enfin sélectionnez Quitter.
6. La chaîne est créée sur votre menu Wii. Plus besoin de passer par l'Homebrew Channel pour lancer vos jeux.
Si vous avez une version de chaîne plus ancienne, supprimez-la depuis Options Wii/Gestion des données/Chaînes, puis installez la nouvelle comme indiquez précédemment.
Un Forwarder est une chaîne raccourci qui permet de lancer un homebrew (logiciel non officiel) directement depuis le menu Wii. L'avantage est qu'on peut mettre à jour l'homebrew se trouvant sur la carte SD sans qu'on est besoin de modifier la chaîne "forwarder".
Vous pouvez maintenant supprimer le dossier wad (qui permettait d'installer la chaînes USB Loader) de votre carte SD car vous n'en avez plus besoin.
Ajouter les jaquettes et la base de données de ses jeux :
Si votre Wii est connectée à internet :
1. Depuis l'USB Loader GX, cliquez sur n'importe quelle jaquette (ou sur  ) et dans la fenêtre qui s'ouvre, cochez Jaquettes 3D et Jaqu. complètes HD et validez OK.
) et dans la fenêtre qui s'ouvre, cochez Jaquettes 3D et Jaqu. complètes HD et validez OK.
Les images se téléchargent et sont automatiquement copiées dans le dossier apps\usbloader_gx\images\ de votre carte SD.
2. Ensuite, cliquez sur le bouton Paramètres (icône en forme d'engrenages) puis allez sur la Page 3 et cliquez sur Mise à jour.
3. Dans la fenêtre qui s'ouvre, cliquez sur WiiTDB.xml (pour mettre à jour la base de données). Vous pouvez aussi mettre à jour USB Loader GX et les Fichiers de langue.
Les fichiers se téléchargent et sont automatiquement copiés dans le dossier apps\usbloader_gx\ de votre carte SD.
4. Toujours dans Paramètres, allez sur la Page 1 et cliquez sur Fonctionnalités. Dans Titres de GameTDB, sélectionnez Actif et validez.
Vous avez maintenant toutes les jaquettes de vos jeux ainsi que leur base de données. Vous pouvez accéder à la base de données d'un jeu en le pointant avec la Wiimote et en appuyant sur  . Une fenêtre s'ouvre en affichant les détails du jeux (nombre de joueurs, date de sortie...), et en appuyant sur
. Une fenêtre s'ouvre en affichant les détails du jeux (nombre de joueurs, date de sortie...), et en appuyant sur  dans cette fenêtre, un résumé du jeu s'affiche.
dans cette fenêtre, un résumé du jeu s'affiche.
Si votre Wii n'est pas connectée à internet :
1. Allez sur le site GameTDB. Recherchez vos jeux soit à partir de leur nom, soit à partir de leur ID.
2. Ensuite, enregistrez les jaquettes dans le dossier apps\usbloader_gx\images\, et les ronds CD dans le dossier apps\usbloader_gx\images\disc\ de votre carte SD.
3. Pour la base de données des jeux, téléchargez le fichier wiitdb.zip et décompressez-le, puis copiez le fichier wiitdb.xml dans le dossier apps\usbloader_gx\ de votre carte SD.
4. Lancez USB Loader GX cliquez sur le bouton Paramètres (icône en forme d'engrenages) et sur la Page 1 cliquez sur Fonctionnalités. Dans Titres de GameTDB, sélectionnez Actif et validez.
Vous avez maintenant toutes les jaquettes de vos jeux ainsi que leur base de données. Vous pouvez accéder à la base de données d'un jeu en le pointant avec la Wiimote et en appuyant sur  . Une fenêtre s'ouvre en affichant les détails du jeux (nombre de joueurs, date de sortie...), et en appuyant sur
. Une fenêtre s'ouvre en affichant les détails du jeux (nombre de joueurs, date de sortie...), et en appuyant sur  dans cette fenêtre, un résumé du jeu s'affiche.
dans cette fenêtre, un résumé du jeu s'affiche.
Créer une chaîne multimédia sur le menu Wii pour lire des DVDs, divx, musiques... :
 1. Depuis l'Homebrew Channel, lancez WiiMC Channel Installer et validez.
1. Depuis l'Homebrew Channel, lancez WiiMC Channel Installer et validez.
2. Cliquez sur Install pour installer la chaîne WiiMC sur votre menu Wii et validez OK.
Si vous avez une version de chaîne plus ancienne, supprimez-la depuis Options Wii/Gestion des données/Chaînes, puis installez la nouvelle comme indiquez précédemment.
Un Forwarder est une chaîne raccourci qui permet de lancer un homebrew (logiciel non officiel) directement depuis le menu Wii. L'avantage est qu'on peut mettre à jour l'homebrew se trouvant sur la carte SD sans qu'on est besoin de modifier la chaîne "forwarder".
Paramétrer WiiMC :
1. Depuis le menu Wii, lancez la chaîne WiiMC.
2. Cliquez sur le bouton Settings (ou Paramètres en français)
Le bouton se trouve en haut à droite de l'écran, en forme d'engrenages.
3. Dans le menu Général, sélectionnez :
- Langue : French
- Vibration de la Wiimote : Éteindre cela permet d'économiser les piles de la Wiimote
4. Dans le menu Vidéos, sélectionnez :
- Remplissage du cache : 50% cela permet de mettre plus de vidéo d'avance en mémoire pour éviter des coupures
5. Dans le menu Réseau, cliquez sur Ajouter un réseau de partage et sélectionnez :
- Nom à afficher : Mon dossier (mettez le nom que vous voulez)
- IP partagée : 192.168.1.10 (mettez l'ip de l'ordinateur connecté au réseau)
Pour trouver votre ip : Touche Windows + R et saisir cmd, tapez ipconfig /all et validez, regardez la ligne Adresse IP.
- Dossier partagé : Documents (mettez le nom exact du dossier partagé)
- Utilisateur : Session (mettez le nom exact de votre session/nom d'utilisateur)
- Mot de passe : xxxx (mettez le mot de passe du dossier partagé si vous l'avez protégé, sinon laissez vide)
6. Vous pouvez maintenant lire vos médias :
- soit en branchant sur le port USB du bas de votre Wii un disque dur externe, une clé USB, ou une carte SD
- soit en insérant un DVD
- soit en vous connectant à votre ordinateur en réseau
 Protéger sa Wii
Protéger sa Wii 
Sauvegarder sa NAND :
La NAND est la mémoire interne de la Wii (système menu, IOS, MIOS, sauvegardes, chaînes...)
La sauvegarde de la NAND permet de se protéger contre les risques de brick (blocage de la console). Donc si le système est corrompu ou que la console ne démarre plus, vous pouvez remettre votre console en marche grâce à ce dump (copie du contenu de la mémoire Wii vers la carte SD).
Il vous faut plus de 530 Mo de libre sur votre carte SD.
1. Lancez HackMii Installer depuis l'Homebrew Channel. Un message d'avertissement s'affiche. Attendez 15 secondes que le message Press 1 to continue apparaisse et cliquez sur  .
.
 2. Regardez le message à la ligne BootMii, vous avez soit Can be installed en vert, ou soit Can only be installed as IOS en orange, puis validez Continue avec
2. Regardez le message à la ligne BootMii, vous avez soit Can be installed en vert, ou soit Can only be installed as IOS en orange, puis validez Continue avec  pour continuer l'installation. Avec les flèches
pour continuer l'installation. Avec les flèches  sélectionnez la ligne BootMii... et continuez avec l'étape qui vous concerne :
sélectionnez la ligne BootMii... et continuez avec l'étape qui vous concerne :
2.1. Si vous avez Can be installed en vert :
Avec les flèches  sélectionnez la ligne Install BootMii as boot2 et validez avec
sélectionnez la ligne Install BootMii as boot2 et validez avec  . Les fichiers nécessaires se copient sur la carte SD, validez les confirmations en sélectionnant Yes, continue. Une confirmation que ça a bien été installé affiche SUCCESS, validez et quittez.
. Les fichiers nécessaires se copient sur la carte SD, validez les confirmations en sélectionnant Yes, continue. Une confirmation que ça a bien été installé affiche SUCCESS, validez et quittez.
Cela permet d'installer BootMii dans la mémoire de la Wii pour qu'il puisse démarrer avant le système de la Wii. C'est la meilleure protection en cas de brick, mais seulement les premières versions de Wii sont compatibles.
2.2. Si vous avez Can only be installed as IOS en orange :
Avec les flèches  sélectionnez la ligne Install BootMii as IOS et validez avec
sélectionnez la ligne Install BootMii as IOS et validez avec  . Les fichiers nécessaires se copient sur la carte SD, validez les confirmations en sélectionnant Yes, continue. Une confirmation que ça a bien été installé affiche SUCCESS, validez et quittez.
. Les fichiers nécessaires se copient sur la carte SD, validez les confirmations en sélectionnant Yes, continue. Une confirmation que ça a bien été installé affiche SUCCESS, validez et quittez.
Cela permet d'installer BootMii comme un fichier système Wii, on peut le lancer que depuis la Wii ou Priiloader (voir les étapes suivantes). Toutes les Wii sont compatibles avec cette installation.
2.3. Si vous avez déjà installé BootMii et que vous avez supprimé les fichiers de la carte SD :
Avec les flèches  sélectionnez la ligne Prepare a SD card et validez avec
sélectionnez la ligne Prepare a SD card et validez avec  .
.
Cela permet de copier sur votre carte SD les fichiers nécessaires à l'utilisation de BootMii.
 3. De retour sur l'Homebrew channel, appuyez sur
3. De retour sur l'Homebrew channel, appuyez sur  et sélectionnez Lancer BootMii.
et sélectionnez Lancer BootMii.
4. Les manettes ne fonctionnent pas dans BootMii, utilisez  pour vous déplacer sur
pour vous déplacer sur  et validez avec
et validez avec  .
.
5. Allez dans  avec
avec  . La copie de la NAND sur la carte SD commence automatiquement, il y a ensuite une vérification de la copie, le tout dure environ 15 minutes (ne vous inquiétez pas des messages bad block, ils sont toujours présents).
. La copie de la NAND sur la carte SD commence automatiquement, il y a ensuite une vérification de la copie, le tout dure environ 15 minutes (ne vous inquiétez pas des messages bad block, ils sont toujours présents).
6. À la fin de la copie, le message Verify succeeded ! apparaît. Appuyez sur  plusieurs fois pour sélectionnez
plusieurs fois pour sélectionnez  et revenir au menu principal, puis validez avec
et revenir au menu principal, puis validez avec  pour revenir au menu Wii.
pour revenir au menu Wii.
Vous pouvez maintenant supprimer les fichiers keys.bin et installer.log, ainsi que le dossier bootmii, par contre gardez de côté le fichier nand.bin qui est la sauvegarde de la NAND de votre Wii (elle est utilisable seulement par votre Wii).
Si la console se bloque lors de la sauvegarde, éteignez la console, supprimez le fichier nand.bin de la carte SD (il est inutilisable car il est corrompu), et recommencez la sauvegarde.
Restaurer sa NAND :
Faites cette procédure que si le système de la Wii est corrompu ou que la console ne démarre plus.
1. Placez à la racine de votre carte SD votre sauvegarde de la NAND nommée nand.bin.
Si vous n'avez pas les fichiers de BootMii sur votre carte SD, lancez HackMii Installer depuis l'Homebrew Channel. Dans les menus, naviguez dans BootMii... puis dans Prepare a SD card, validez avec  et enfin quittez l'application.
et enfin quittez l'application.
 2. Lancez BootMii en suivant l'étape qui vous concerne :
2. Lancez BootMii en suivant l'étape qui vous concerne :
2.1. Si BootMii est installé en boot2, en démarrant la console (par défaut, BootMii démarre automatiquement avant le système Wii).
2.2. Si BootMii est installé en IOS, en démarrant la console sur Priiloader (restez appuyé sur  au démarrage de la console) et sélectionnez BootMii IOS.
au démarrage de la console) et sélectionnez BootMii IOS.
3. Les manettes ne fonctionnent pas dans BootMii, utilisez  pour vous déplacer sur
pour vous déplacer sur  et validez avec
et validez avec  .
.
4. Allez dans  en vous dépaçant avec
en vous dépaçant avec  et en validant avec
et en validant avec  . Une comparaison entre la sauvegarde présente sur la carte SD et le contenu actuel de la NAND commence automatiquement (les différences sont représentées en vert).
. Une comparaison entre la sauvegarde présente sur la carte SD et le contenu actuel de la NAND commence automatiquement (les différences sont représentées en vert).
Si aucune différence n'est trouvée, la NAND ne peut pas être restaurée et vous pouvez quitter.
5. Une fois la comparaison faite, appuyez sur  pour que la restauration de la NAND sur la Wii commence, cela dure environ 15 minutes (sinon appuyez sur n'importe quel autre bouton pour quitter).
pour que la restauration de la NAND sur la Wii commence, cela dure environ 15 minutes (sinon appuyez sur n'importe quel autre bouton pour quitter).
6. À la fin de la restauration, le message Restore complete apparaît. Appuyez sur  plusieurs fois pour sélectionnez
plusieurs fois pour sélectionnez  et revenir au menu principal, puis validez avec
et revenir au menu principal, puis validez avec  pour revenir au menu Wii.
pour revenir au menu Wii.
Bloquer les mises à jours des jeux :
Priiloader est un programme qui permet de se protéger de certains bricks de la Wii en s'installant par dessus le menu système.
Il permet aussi d'appliquer des modifications au système de la Wii comme bloquer les demandes de mise à jour par les jeux récents.
Installation :
1. Lancer Priiloader depuis l'Homebrew Channel.
2. Patientez le chargement, puis appuyez sur  pour installer Priiloader, et enfin sur
pour installer Priiloader, et enfin sur  pour valider l'avertissement.
pour valider l'avertissement.
3. Patientez quelques secondes le temps de l'installation, la console retourne ensuite sur l'Homebrew Channel.
Configuration :
1. Par défaut, Priiloader lance automatiquement le système de la Wii au démarrage. Pour forcer le démarrage de Priiloader, démarrez la Wii en maintenant  .
.
 Si la Wiimote n'est pas reconnue, redémarrez la console et refaites une synchronisation des manettes (bouton rouge de la console puis bouton rouge de la Wiimote).
Si la Wiimote n'est pas reconnue, redémarrez la console et refaites une synchronisation des manettes (bouton rouge de la console puis bouton rouge de la Wiimote).
2. Le menu s'affiche, déplacer vous avec les flèches  sur System Menu Hacks et validez avec
sur System Menu Hacks et validez avec  .
.
3. Sélectionnez Block Disc Updates et mettez-le sur enabled en appuyant sur  , puis allez sur Save settings et cliquez sur
, puis allez sur Save settings et cliquez sur  .
.
4. Retournez au menu principal en appuyant sur  puis allez sur System Menu et cliquez sur
puis allez sur System Menu et cliquez sur  pour vous rendre au menu Wii.
pour vous rendre au menu Wii.
 Préparer sa carte SD
Préparer sa carte SD 

![]() Wilbrand Launcher (hack qui permet de lancer du code homebrew sur les Wii 3.0 à 4.3 sans jeux) et dézippez-le.
Wilbrand Launcher (hack qui permet de lancer du code homebrew sur les Wii 3.0 à 4.3 sans jeux) et dézippez-le.



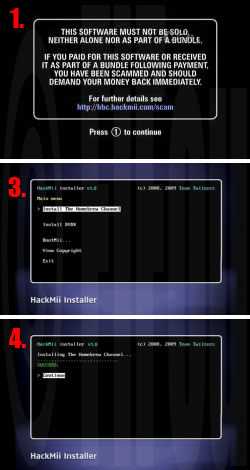 Homebrew Channel est une chaîne non officielle qui s'installe sur le menu de votre Wii et qui permet de lancer des homebrews (logiciels non officiels) qui se trouvent dans le dossier "apps" de votre carte SD.
Homebrew Channel est une chaîne non officielle qui s'installe sur le menu de votre Wii et qui permet de lancer des homebrews (logiciels non officiels) qui se trouvent dans le dossier "apps" de votre carte SD.

 Cette étape permet d'automatiser le renommage des jeux en français.
Cette étape permet d'automatiser le renommage des jeux en français.





