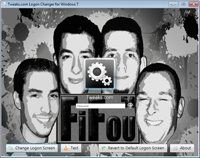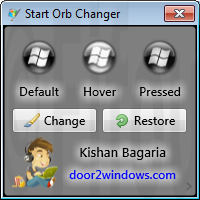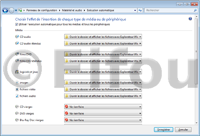Astuces Windows
Astuces Windows
Ces astuces sont compatibles pour Windows XP et Windows 7.
Nettoyer Ajout/Suppression de programmes 
Si des logiciels mal désinstallés sont restés dans Ajout/Suppression de programmes, alors vous pouvez les enlever depuis la base de registre.
1. Allez dans Démarrer/Exécuter, et tapez regedit puis validez.
Raccourci : Touche Windows + R et saisir regedit
2. Dans la partie de gauche, allez dans :
HKEY_LOCAL_MACHINE\SOFTWARE\Microsoft\Windows\CurrentVersion\Uninstall
3. Dans la partie de droite, supprimez les clés qui comportent le nom du logiciel que vous voulez supprimer.
Si vous ne trouvez pas la clé correspondant à votre logiciel, alors regardez dans la partie de droite la sous clé nommée DisplayName, vous connaîtrez ainsi le nom du logiciel correspondant.
4. Si votre logiciel n'apparaît pas dans la clé précédente, faites de même dans :
HKEY_CLASSES_ROOT\Installer\Products
Cette astuce ne permet pas de désinstaller un logiciel mais de supprimer son entrée dans Ajout/Suppression de programmes.
Vérifier un disque dur 
Si votre PC plante régulièrement, alors vérifiez si cela vient du disque dur et réparez-le.
1. Allez dans Démarrer/Exécuter, et taper cmd puis validez.
Raccourci : Touche Windows + R et saisir cmd
2. L'invite de commande s'ouvre, tapez alors fsutil dirty query c: et validez.
C: étant le disque à vérifier, remplacez-le par la lettre du lecteur de votre choix.
3. Si le résultat est Le volume c: est intègre alors la vérification est terminée, votre disque n'est pas défectueux.
Par contre, si le résultat est Le volume c: n'est pas intègre, il faut faire une réparation du disque en suivant les étapes suivantes :
Tapez la commande chkdsk c: et validez. Patientez que l'action soit finie.
Pour finir, tapez la commande chkdsk c: /f/r afin de réparer le volume (option /f) et de tenter une récupération des données dans les secteurs défectueux (option /r). Patientez que l'action soit finie.
Convertir une partition FAT32 en NTFS 
Si un de vos disques durs est au format FAT32, la copie de fichier de plus de 4 Go y est impossible, il faut alors passer au format NTFS.
Pour information, le NTFS est une amélioration du FAT32, la conversion FAT32 en NTFS se fait sans perdre vos données, par contre la conversion NTFS en FAT32 se fait par formatage et donc avec pertes de vos données.
1. Allez dans Démarrer/Exécuter, et taper cmd puis validez.
Raccourci : Touche Windows + R et saisir cmd
2. La fenêtre de l’invite de commandes s'ouvre, tapez alors :
convert lettre_lecteur: /fs:ntfs et validez.
Par exemple, si vous entrez convert D: /fs:ntfs, alors la partition D: (en FAT32) va être convertie en NTFS.
3. Le nom de votre disque dur vous est demandé, tapez-le et validez (attention, c'est le nom qui est demandé et pas la lettre du disque dur, par exemple le nom peut-être Disque Local. La conversion de FAT32 vers NTFS commence alors.
L’opération ne prend que quelques minutes et se fait sans perte de vos données.
Votre disque dur est maintenant en NTFS et vous pouvez alors copier des fichiers supérieurs à 4 Go.
Windows n'a pas pu démarrer correctement 
Si vous avez le message :
Windows n'a pas pu démarrer correctement, un nouveau logiciel ou matériel peut être responsable de ce problème.
1. Insérez le CD de Windows et redémarrez le PC. Appuyez sur une touche au message Appuyer sur n'importe quelle touche pour démarrer sur le CD.
2. Attendez que le CD de Windows se charge (cela dure environ 1 minute), et, quand ça vous le demande, appuyez sur la touche R pour réparer windows.
3. Dans l'invite de commande qui apparaît, écrivez fixboot c: et validez.
4. Après cette action, écrivez chkdsk /f et validez.
5. Pour finir écrivez exit et validez, le PC redémarre.
6. Laissez le PC redémarrer normalement, choisissez Démarrer Windows normalement si ça vous le demande, et logiquement il n'y a plus de problème.
Partager des fichiers 

1. Allez dans Démarrer puis dans Panneau de configuration.
2. Cliquez sur Réseau et Internet puis sur Groupe résidentiel et ensuite sur Modifier les paramètres de partage avancés....
3. Sélectionnez les options suivantes dans la partie Résidentiel ou professionnel :
- Activer la découverte réseau
- Activer le partage de fichiers et d'imprimantes
- Désactiver le partage des dossiers Public
- Utiliser le chiffrement 128 bits
- Désactiver le partage protégé par mot de passe
- Autoriser Windows à gérer les connexions des groupes résidentiels
Sélectionnez les options suivantes dans la partie Public :
- Désactiver la découverte réseau
- Désactiver le partage de fichiers et d'imprimantes
- Désactiver le partage des dossiers Public
- Utiliser le chiffrement 128 bits
- Désactiver le partage protégé par mot de passe
Validez en cliquant sur Enregistrer les modifications.
4. Maintenant, pour partager un dossier, faites un clique droit sur celui-ci et choississez Propriétés.
5. Dans l'onglet Partage, cliquez sur Partage avancé.
6. Dans la fenêtre qui s'est ouverte, cochez la case Partager ce dossier puis cliquez sur Autorisations.
7. Vérifiez que Tout le monde (ou Everyone en anglais) soit présent puis cochez les autorisations que vous souhaitez et validez.
8. Dans l'onglet Sécurité, vérifiez que Tout le monde (ou Everyone en anglais) soit présent puis cochez les autorisations que vous souhaitez et validez.
Si le groupe Tout le monde n'est pas présent, alors cliquez sur Modifier puis sur Ajouter. Dans Entrez les noms des objets à sélectionner, écrivez Tout le monde (ou Everyone en anglais) puis confirmez en cliquant sur Vérifier les noms et enfin validez.
Personnaliser l'image de Bienvenue 
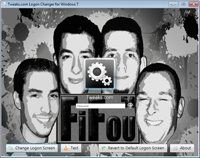
1. Téléchargez le logiciel Logon Changer (cliquez sur Download Now à la fin du tuto) et lancez-le (il n'y a pas d'installation à faire).
2. Cliquez sur Change Logon Screen et sélectionnez une image sur votre ordinateur. Un message de confirmation apparaît, cliquez juste sur OK.
Si vous voulez remettre l'image d'origine, cliquez juste sur Revert to Default Logon Screen.
Personnaliser le bouton du menu Démarrer 
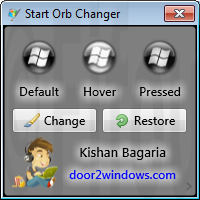
1. Téléchargez le logiciel Start Orb Changer (cliquez sur Download à la fin du tuto avant les commentaires) et lancez-le en faisant clic droit Exécuter en tant qu'administrateur (il n'y a pas d'installation à faire).
2. Cliquez sur Change et sélectionnez une image d'orb (l'orb est le bouton du menu Démarrer). Patientez qu'un message de confirmation apparaît et cliquez juste sur OK.
Si vous voulez remettre l'image d'origine, cliquez juste sur Restore.
Paramétrer l'exécution automatique de périphériques 
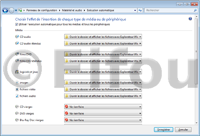
Lorsque vous insérez un CD/DVD ou un disque amovible, comme une clé USB par exemple, à votre ordinateur, l'assistant Exécution automatique s'ouvre afin de vous permettre de choisir une action à exécuter. Vous pouvez le configurer pour qu'à la place il vous ouvre directement votre périphérique dans une nouvelle fenêtre.
1. Allez dans Démarrer puis dans Panneau de configuration.
2. Cliquez sur Matériel et audio puis sur Exécution automatique.
3. Cochez la case Utiliser l'exécution automatique pour tous les médias et tous les périphériques.
4. Ensuite, sélectionnez Ouvrir le dossier et afficher les fichiers avec Explorateur Windows pour chaque cas (ou Ne rien faire si il n'y a pas d'autre choix).
5. Pour finir, cliquez sur Enregistrer.