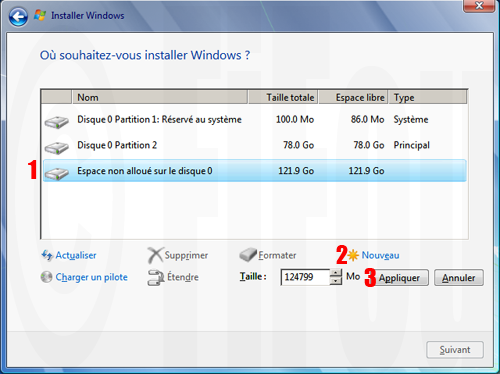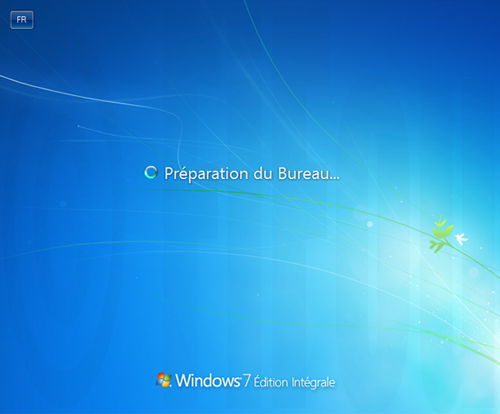Checklist Windows 7
Checklist Windows 7
Cette checklist permet de faire une installation propre de Windows 7 et de le paramétrer correctement.
 Installer Windows 7
Installer Windows 7 
Créer une clé usb bootable de Windows 7
Insérez une clé USB vierge de 8 Go minimum à votre ordinateur (4 Go peut suffir, tout dépend de la taille de votre image de Windows 7).
1. Allez dans Démarrer/Exécuter, et tapez cmd puis validez.
Raccourci : Touche Windows + R et saisir cmd
2. Tapez diskpart et validez, puis list disk et validez.
3. Regardez à quel numéro de disque correspond votre clé USB puis tapez select disk 2 (changez 2 par le n° correspondant à votre clé USB)
4. Tapez clean et validez, puis create partition primary et validez, puis active et validez, puis format fs=fat32 quick et validez, puis assign et validez, puis exit et validez.

5. Votre clé USB est maintenant prête, il ne vous reste plus qu'à copier le contenu de votre image de Windows 7 (DVD ou ISO) sur votre clé USB.
Installer Windows 7
Insérez la clé USB bootable de Windows 7 à votre ordinateur et démarrez dessus (vous aurait peut-être besoin d'accéder au démarrage d'un support amovible en appuyant sur la touche Echap au démarrage de votre ordinateur).
1. Après un chargement, la fenêtre Installer Windows apparaît. Sélectionnez la version dont vous possédez une licence et cliquez sur Suivant puis acceptez les termes du contrat de licence.

2. Vous pouvez maintenant choisir comment installer Windows. L'idéal étant de réserver un 1er disque pour le système et un 2nd pour vos données. Choisissez donc le premier disque et cliquez sur Suivant.
Si vous n'avez qu'un seul disque, alors séparez-le en 2 partitions :
a. Cliquez sur Options de lecteurs (avancées).

b. Sélectionnez votre disque et cliquez sur Nouveau et saisissez la taille souhaitée (80 Go minimum) puis faites Appliquer et validez le message qui apparaît (cela ajoute automatiquement une autre partition de 100 Mo réservée au système qui sera cachée).

c. Sélectionnez alors la dernière partition Espace non alloué et cliquez sur Nouveau et Appliquer.
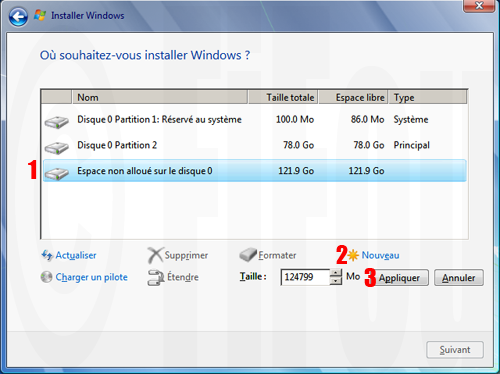
d. On peut maintenant lancer l'installation de Windows en sélectionnant la 1re partition créée puis en cliquant sur Suivant.

e. L'installation commence, cela dure plusieurs minutes.

3. Une fois Windows 7 installé, il faut configurer votre compte.
a. Entrez un nom d'utilisateur et cliquez sur Suivant.

b. Entrez votre clé de produit puis cliquez sur Suivant (si vous ne l'avez pas à disposition tout de suite, décochez l'activation automatique puis cliquez sur Suivant).

c. Cliquez sur Utiliser les paramètres recommandés.

d. Si votre ordinateur est connecté chez vous, cliquez sur Réseau domestique, sinon choisissez celui qui correspond à votre situation.

e. Windows 7 démarre alors.
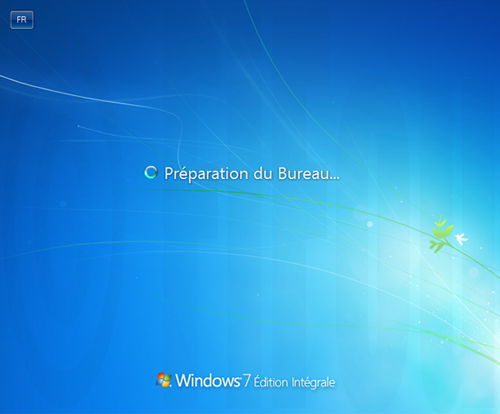
 Optimiser et personnaliser Windows 7 avec des clés registre
Optimiser et personnaliser Windows 7 avec des clés registre 
Pour utiliser ces clés, téléchargez celles que vous souhaitez (clic droit et Enregistrer la cible du lien sous), ensuite il vous suffit de double cliquer dessus et de valider l'avertissement. Certaines modifications de clés ne seront prises en compte qu'au prochain démarrage de l'ordinateur.
Clés pour optimiser Windows 7 :
Accélérer le démarrage : activer ou remettre par défaut
en désactivant la défragmentation des fichiers systèmes du démarrage
Accélérer l'arrêt : activer ou remettre par défaut
en réduisant le temps de fermeture des logiciels et services longs
Accélérer les accès disque : activer ou remettre par défaut
en désactivant la date de dernier accès d'un fichier et la création des noms courts (de la forme 8.3)
Accélérer les réponses de l'explorer : activer ou remettre par défaut
correspond à l'interface utilisateur (appelé shell) dont le menu démarrer
Désactiver les services inutiles : activer ou remettre par défaut
Optimiser la mémoire vive (si vous avez plus de 2 Go de RAM) : activer ou remettre par défaut
Optimiser la mémoire vive (si vous avez égale ou moins de 2 Go de RAM) : activer ou remettre par défaut
en déchargeant les fichiers DLL les plus utilisés, en augmentant la mémoire tampon, en plaçant le noyau de Windows en mémoire, et en accélérant les performances de cache du disque
Séparer le processus explorer pour l'optimiser : activer ou remettre par défaut
en séparant l'explorer de la barre des tâches et du bureau dans des processus différents
Clés pour la Barre des tâches de Windows 7 :
Accélérer l'affichage des vignettes : activer ou remettre par défaut
en pointant la souris sur un programme lancé dans la barre des tâches
Accélérer l'aperçu du Bureau : activer ou remettre par défaut
en pointant la souris sur le bouton Afficher le Bureau qui se trouve à droite de la barre des tâches
Afficher les icônes inactives de la "Zone de notification" : activer ou remettre par défaut
Désactiver la "Barre des langues" : activer ou remettre par défaut
Clés pour le menu Démarrer de Windows 7 :
Afficher "Exécuter" : activer ou remettre par défaut
Afficher "Réseau" : activer ou remettre par défaut
Afficher "Téléchargements" : activer ou remettre par défaut
Ne pas afficher "Aide" : activer ou remettre par défaut
Ne pas afficher "Documents" : activer ou remettre par défaut
Ne pas afficher "Images" : activer ou remettre par défaut
Ne pas afficher "Périphériques et imprimantes" : activer ou remettre par défaut
Ne pas afficher "Musique" : activer ou remettre par défaut
Ne pas afficher "Programmes par défaut" : activer ou remettre par défaut
Ne pas afficher les "programmes nouvellement installés en surbrillance" : activer ou remettre par défaut
Utiliser de petites icônes : activer ou remettre par défaut
Clés pour personnaliser Windows 7 :
Activer le pavé numérique au démarrage : activer ou remettre par défaut
Afficher les extensions des fichiers : activer ou remettre par défaut
Afficher les fichiers et dossiers cachés : activer ou remettre par défaut
Associer les fichiers "NFO" avec "Notepad" : activer
Désactiver la demande de redémarrage après des mises à jour Windows : activer ou remettre par défaut
Désactiver le contrôle de compte utilisateur (UAC) : activer ou remettre par défaut
Supprimer "Groupe résidentiel" du volet de l'explorateur : activer ou remettre par défaut
Il faut avant autoriser l'accès à la clé en faisant un clic droit sur le dossier ShellFolder qui se trouve dans le registre :
Démarrer/Exécuter/regedit puis allez dans HKEY_CLASSES_ROOT\CLSID\{B4FB3F98-C1EA-428d-A78A-D1F5659CBA93}\
Ensuite, cliquez sur Autorisations, sélectionnez le compte Utilisateurs et cochez la case Contrôle total de la colonne Autoriser et validez.
Supprimer la mention "Raccourci vers" d'un nouveau raccourci : activer ou remettre par défaut
Supprimer "Porte-documents" du menu "Nouveau" du menu contextuel : activer ou remettre par défaut
Supprimer "Résoudre les problèmes de compatibilité" du clic droit : activer ou remettre par défaut
 Optimiser le fichier d'échange
Optimiser le fichier d'échange 

Lorsque Windows vient à manquer de mémoire vive (RAM), il utilise une partie de l'espace libre de votre disque dur pour y stocker des informations temporaires : c'est le fichier d'échange. Windows gère automatiquement la taille de cette mémoire virtuelle en la redimensionnant en cas de besoin ce qui prend du temps. Il suffit de fixer la taille de la mémoire virtuelle pour optimiser le fichier d'échange, et par conséquent les performances de votre ordinateur.
1. Allez dans Démarrer puis dans Panneau de configuration.
2. Cliquez sur Système et sécurité puis sur Système.
3. Dans la partie de gauche, cliquez sur Paramètres système avancés.
4. Dans l'onglet Paramètres système avancés, cliquez sur le bouton Paramètres... de la zone Performances.
5. Allez dans l'onglet Avancés et cliquez sur le bouton Modifier... de la zone Mémoire virtuelle.
6. Décochez la case Gestion automatique du fichier d'échange pour les lecteurs.
7. Ensuite, sélectionnez l'option Taille personnalisée, dans Taille initiale (Mo) mettez 1,5 fois la quantité de RAM (mémoire vive) de votre ordinateur et dans Taille maximale (Mo) mettez 2 fois la quantité de RAM (mémoire vive) de votre ordinateur et validez en cliquant sur Définir puis sur OK.
Exemple : pour 2 Go de RAM, 2x1.5 = 3 Go soit 3000 Mo pour la taille minimale et 2x2 = 4 Go soit 4000 Mo pour la taille maximale.
Pour connaître la quantité de RAM (mémoire vive) de votre ordinateur, faites un clique droit sur l'icône Ordinateur qui se trouve sur votre bureau et sélectionnez Propriétés, elle est affichée dans la partie Système à la ligne Mémoire installée (RAM).
 Désactiver des fonctionnalités Windows
Désactiver des fonctionnalités Windows 

1. Allez dans Démarrer puis dans Panneau de configuration.
2. Cliquez sur Programmes.
3. Dans la partie Programmes et fonctionnalités, cliquez sur Activer ou désactiver des fonctionnalités Windows.
4. Dans la fenêtre qui s'est ouverte, décochez les programmes qui vous sont inutiles puis validez (Client Telnet, Composants Tablet PC, Serveur Telnet, Services XPS, Visionneuse XPS)
 Désactiver Windows Defender
Désactiver Windows Defender 
Windows Defender est un antispyware qui est intégré à Windows 7, si vous préférer utiliser un autre antispyware, alors vous pouvez désactiver Windows Defender en suivant ces étapes :
1. Dans le moteur de recherche du menu démarrer, tapez Defender et cliquez sur Windows Defender.
2. Windows Defender s'ouvre, cliquez sur l'onglet Outils puis sur Options.
3. Allez dans la rubrique Administrateur et décochez Utiliser ce programme.
 Désactiver le Centre de maintenance
Désactiver le Centre de maintenance 
Désactiver les messages d'avertissements :
1. Allez dans Démarrer puis dans Panneau de configuration.
2. Cliquez sur Système et sécurité puis sur Centre de maintenance.
3. Dans la partie de gauche, cliquez sur Modifier les paramètres du Centre de maintenance. Décochez toutes les cases et validez OK.

Désactiver l'icône de la barre des tâches (le drapeau blanc) :
1. Faites un clic droit sur la barre des tâches et cliquez sur Propriétés.
2. Une fenêtre s'ouvre, dans l'onglet Barre des tâches, cliquez dans la partie Zone de notification sur le bouton Personnaliser.
3. En bas de la nouvelle fenêtre, cliquez sur Activer ou désactiver les icônes système.
4. Choisissez Désactivé pour Centre de maintenance et validez OK.
 Logiciels essentiels
Logiciels essentiels 
Voici les logiciels qui sont pour moi essentiels pour Windows.
 Sécurité et maintenance
Sécurité et maintenance 
La 1re étape après l'installation de Windows est de sécuriser son PC et d'avoir le nécessaire pour l'entretenir :
1. Avant de connecter son PC à internet, il faut d'abord le sécuriser. Pour cela, installez une suite de sécurité complète. C'est un logiciel qui comprend un antivirus, un pare-feu (permet de contrôler les logiciels qui sont autorisés ou non à se connecter à internet ainsi qu'à protéger les différents ports du PC) et une protection en temps réel.
Je vous recommande  Comodo Internet Security, l'aide pour son installation et son paramétrage est ici.
Comodo Internet Security, l'aide pour son installation et son paramétrage est ici.
2. Toujours utile, un anti-malware qui permet de supprimer les fichiers et logiciels espions.
Je vous recommande  Malwarebytes.
Malwarebytes.
3. Enfin, un nettoyeur de fichiers temporaires et de la base de registre pour assurer un PC propre et sans fichiers inutiles.
Je vous recommande  CCleaner Free, l'aide pour son installation et son utilisation est ici.
CCleaner Free, l'aide pour son installation et son utilisation est ici.
4. Très important, un bon défragmenteur.
Je vous recommande  Auslogics Disk Defrag.
Auslogics Disk Defrag.
5. Aussi important, un logiciel de suppression de logiciels qui enlève toutes les traces d'un logiciel après sa désinstallation.
Je vous recommande  Revo Uninstaller Freeware, l'aide pour son utilisation est ici.
Revo Uninstaller Freeware, l'aide pour son utilisation est ici.
 Internet
Internet 
On peut maintenant préparer le nécessaire permettant de naviguer sur internet :
1. Tout d'abord, un bon navigateur internet, vous pouvez oublier Internet Explorer qui est mal sécurisé et qui ne respecte pas les standards du Web.
Je vous recommande  Firefox, des astuces sont disponibles ici.
Firefox, des astuces sont disponibles ici.
2. Pour une meilleure navigation, je vous conseille d'ajouter à Firefox les extensions :
-  AdblockPlus pour désactiver l'affichage des pubs.
AdblockPlus pour désactiver l'affichage des pubs.
-  WOT pour signaler les sites qui ne sont pas fiables.
WOT pour signaler les sites qui ne sont pas fiables.
-  Ghostery pour désactiver les scripts de mesure d'audience et les widgets des sites sociaux.
Ghostery pour désactiver les scripts de mesure d'audience et les widgets des sites sociaux.
3. Pour finir, il faut ajouter des composants permettant de visualiser des animations, des vidéos, des jeux...
Je vous recommande  Flash Player et
Flash Player et  Java Runtime Environment JRE.
Java Runtime Environment JRE.
 Bureautique
Bureautique 
Une des fonctions principales d'un PC est bien entendu la bureautique, encore faut-il avoir les bons logiciels :
1. Il faut principalement un traitement de texte, un tableur et un logiciel de présentation.
Je vous recommande la suite bureautique  LibreOffice, l'aide pour son installation est ici.
LibreOffice, l'aide pour son installation est ici.
2. Ensuite, il faut un lecteur de fichier PDF.
Je vous recommande  PDF-XChange Viewer.
PDF-XChange Viewer.
 Multimédia
Multimédia 
Pour pouvoir lire tous les fichiers vidéos et sonores sur son PC, il faut avoir un lecteur multimédia qui sait lire une multitude de codecs :
Je vous recommande  VLC Media Player.
VLC Media Player.
 Utilitaires
Utilitaires 
Pour bien travailler sur son PC, il faut avoir quelques logiciels utiles :
1. Il faut un compresseur/décompresseur de fichier.
Je vous recommande  7-Zip, des astuces sont disponible ici.
7-Zip, des astuces sont disponible ici.
2. Ensuite, il faut un logiciel de gravure.
Je vous recommande  CDBurnerXP.
CDBurnerXP.
3. Un logiciel de copie pour remplacer celui de Windows pour permettre une liste d'attente lors de plusieurs copies.
Je vous recommande  Ultracopier.
Ultracopier.
4. Enfin, pour tout problème de blocage de fichier, un débloqueur de processus.
Je vous recommande  Unlocker.
Unlocker.
 Entretenir Windows
Entretenir Windows 
Entretenir régulièrement son ordinateur permet de garder un système performant, je vous conseille donc de suivre les étapes suivantes au moins une fois par mois :
1. Pour la sécurité de son ordinateur, il faut d'abord faire une analyse antivirus :
- lancez  Comodo Internet Security
Comodo Internet Security
- cliquez sur Analyseur
- à la fin de l'analyse, validez si besoin pour nettoyer les fichiers infectés
2. Toujours pour la sécurité de son ordinateur, il faut ensuite faire une analyse anti-malware :
- lancez  Malwarebytes
Malwarebytes
- allez dans l'onglet Mise à jour et cliquez sur Rechercher des mises à jour
- ensuite retournez dans l'onglet Recherche
- laissez sélectionné Exécuter un examen rapide et cliquez sur Rechercher
- à la fin de l'analyse, validez si besoin pour nettoyer les fichiers infectés
3. Pour nettoyer son ordinateur, il faut ensuite faire un nettoyage de fichiers temporaires :
- lancez  CCleaner Free
CCleaner Free
- laissez tout par défaut et cliquez sur Nettoyer
- ensuite, allez dans l'onglet Registre et cliquez sur Chercher les erreurs
- une fois l'analyse finie, cliquez sur Corriger les erreurs sélectionnées puis sur Non, après sur Corriger toutes les erreurs sélectionnées et enfin sur OK
Vous pouvez améliorer l'outil Nettoyeur de CCleaner grâce à CCEnhancer qui rajoute le nettoyage d'une multitude de logiciels qui ne sont pas pris en charge par défaut.
Vous pouvez aussi allez dans l'onglet Outils puis Démarrage pour désactiver les programmes que vous ne voulez pas au démarrage de votre ordinateur.
4. Pour optimiser l'accès aux fichiers de son ordinateur, il faut lancer une défragmentation :
- lancez  Auslogics Disk Defrag
Auslogics Disk Defrag
- cochez les disques durs à défragmenter
- cliquez sur Defrag
Attention, il ne faut pas défragmenter les disques SSD, clés USB, carte mémoire ou autres mémoires Flash. En effet, il n'y a pas de tête de lecture sur ces supports, on peut aller instantanément à n'importe quel endroit de la mémoire. Si vous défragmentez ce genre de support, vous n'aurez pas de gain en performances mais vous allez user prématurément les mémoires Flash car la défragmentation déplace beaucoup de données.
 Installer Windows 7
Installer Windows 7